Canvaは直感的な操作でデザインが作れる便利なツールですが、デザインサイズの変更方法がわかりづらいと感じたことはありませんか?この記事では、「Canva サイズ 変更」のキーワードに沿って、サイズ変更の手順や注意点、無料版と有料版の違いまでを丁寧に解説していきます。初心者の方でもすぐに実践できるように、画像のサイズを変える理由や場面ごとの活用法も紹介しています。
Canvaでサイズを変更する理由とは?
デザイン作成においてサイズの最適化は非常に重要です。SNS、チラシ、名刺、バナーなど、用途によって必要なサイズは異なります。たとえばInstagramの投稿用画像は正方形が基本ですが、YouTubeサムネイルは横長が求められます。こうした各メディアに合わせてデザインを調整するには、Canvaでのサイズ変更が欠かせません。
また、デザインを再利用したい場合にもサイズ変更は役立ちます。すでに作成したバナーを、異なる広告媒体用に変換したいときなど、一から作り直す手間を省けるのがメリットです。
Canvaのデザインサイズを変更する基本手順
Canvaで作成したデザインのサイズを変更するには、以下の手順を踏みます。
-
Canvaにログインします。
-
「すべてのデザイン」から、サイズを変更したいデザインを選びます。
-
画面上部の「サイズを変更(Resize)」ボタンをクリックします。
-
変更したいサイズを数値で入力するか、プリセットサイズから選択します。
-
「コピーしてサイズ変更」または「サイズを変更」をクリックします。
注意点として、「サイズを変更」機能はCanva Pro(有料プラン)のみが利用可能です。無料プランの場合は別の方法で対応する必要があります。
無料プランでサイズを変更する方法
Canvaの無料プランでは「サイズを変更」ボタンが利用できませんが、次の手順で対応できます。
- 既存のデザインを開きます。

2.新しいタブでCanvaのトップページを開き、「カスタムサイズ」から新しいサイズで空白のデザインを作成します。
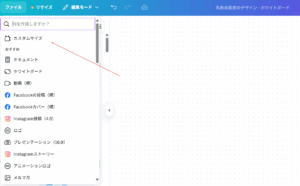
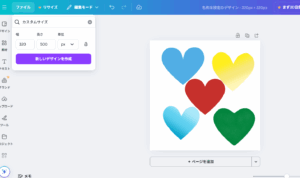
3.元のデザインから要素をコピーして、新しいサイズのキャンバスに貼り付けます。
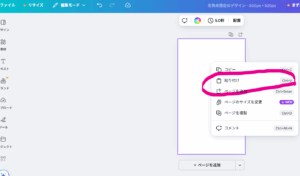
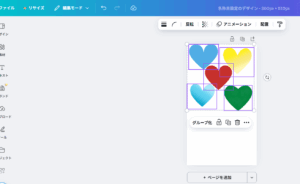
4.各要素の位置や大きさを調整します。

この方法は少し手間がかかりますが、無料ユーザーでも対応可能です。特にテンプレートをベースにしたデザインであれば、要素の再配置も比較的簡単に済みます。
Canva Proを使うとサイズ変更が格段に便利に
Canva Proにアップグレードすると、「サイズを変更」ボタンが使用可能になり、非常にスムーズにサイズ調整ができます。特に便利なのは、以下の機能です。
-
1クリックで複数のサイズへ一括変更
-
デザインをコピーして元のバージョンを保持
-
SNSごとの推奨サイズに自動変換
例えば、Instagram用の投稿を作成し、Facebookバナー、Pinterestピンなどにも即座に変換できるため、マーケティング業務の効率が飛躍的にアップします。
Canvaのサイズプリセットを活用しよう
Canvaには豊富なプリセットサイズが用意されており、目的に合わせて選ぶだけで簡単に適切なキャンバスサイズを選ぶことができます。以下はよく使われるプリセットの一例です。

-
Instagram投稿:1080px × 1080px
-
YouTubeサムネイル:1280px × 720px
-
Facebookカバー:820px × 312px
-
A4サイズ(チラシや文書):210mm × 297mm
これらのプリセットを活用すれば、サイズ設定の手間を省きながら、用途に最適なデザインを作ることができます。
カスタムサイズを設定する際の注意点
カスタムサイズを設定する際は、解像度と比率に注意しましょう。特に印刷用途の場合、300dpiでの出力が推奨されているため、px(ピクセル)だけでなくmm(ミリメートル)やin(インチ)などの単位も考慮すると良いでしょう。
また、SNS用の画像では、画像が一部切り取られて表示されることもあるため、テキストや重要な情報は中央寄せに配置することが望ましいです。
スマートフォンでもCanvaのサイズ変更は可能?
Canvaのモバイルアプリでもサイズ変更は可能ですが、Proユーザーである必要があります。手順はデスクトップ版とほぼ同じですが、画面が小さいため細かい調整がやや難しくなることがあります。スマホでの作業は簡易的な調整や確認に留め、本格的なサイズ変更はPCで行うことをおすすめします。
Canvaでサイズ変更後にデザインが崩れる場合の対処法
サイズを変更すると、画像やテキストの比率が変わることでレイアウトが崩れることがあります。このような場合は、次の点を確認しましょう。
-
グリッドやガイドを活用して再配置する
-
テキストサイズを新しいキャンバスに合わせて調整する
-
画像のトリミングを再設定する
崩れを前提にして、あらかじめ複製を作ってから変更作業を行うのも一つの対策です。
Canvaのサイズ変更機能を使いこなしてデザインの幅を広げよう
「Canva サイズ 変更」のスキルを身につけることで、SNSマーケティング、販促資料、プレゼン資料など、あらゆる場面で応用が利くようになります。無料ユーザーでも工夫すればサイズ調整が可能ですし、Proにアップグレードすればより効率的に作業できます。
但し、個人で楽しむ分には無料版で十分だと思います。
デザインの可能性を広げる第一歩として、まずはサイズ変更機能を試してみてはいかがでしょうか。目的に合った最適なサイズで、プロフェッショナルなデザインを目指しましょう。
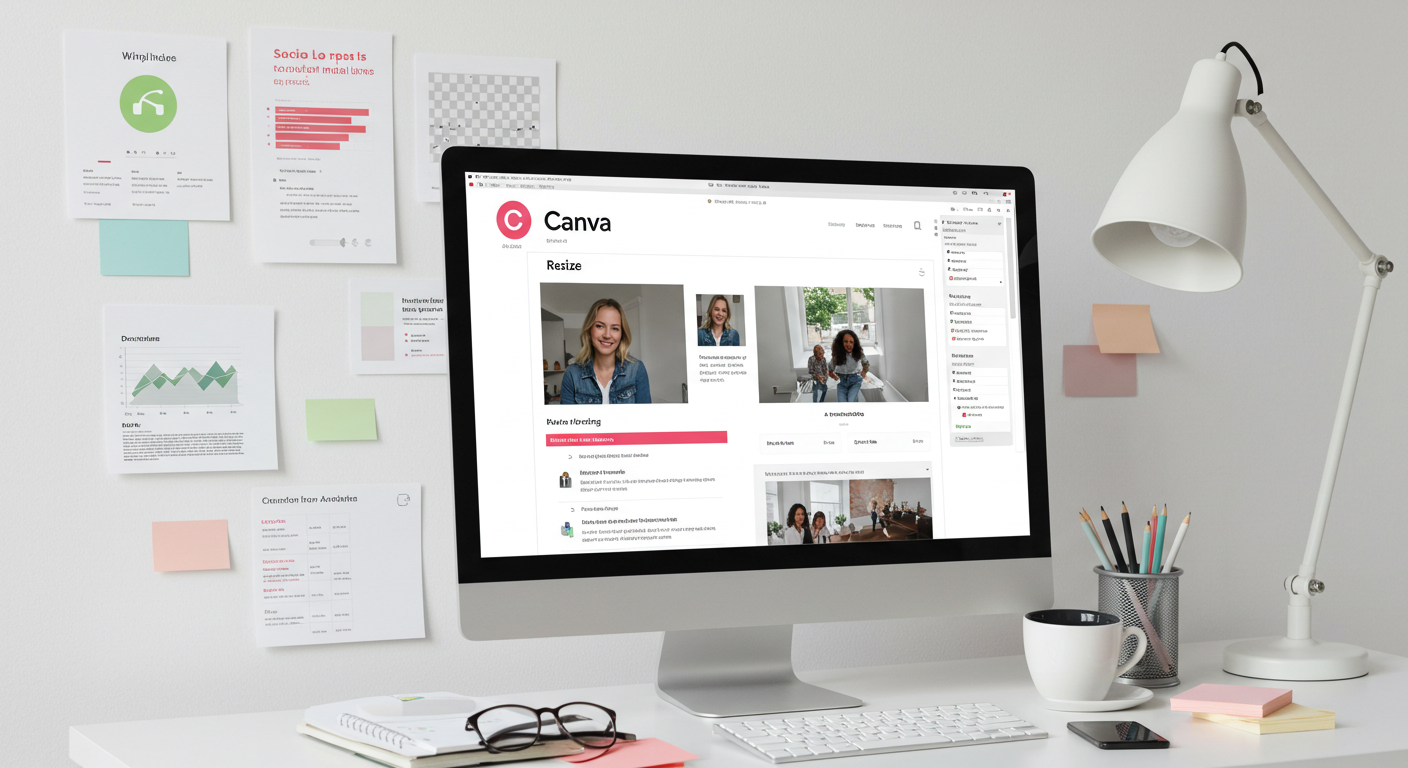


コメント